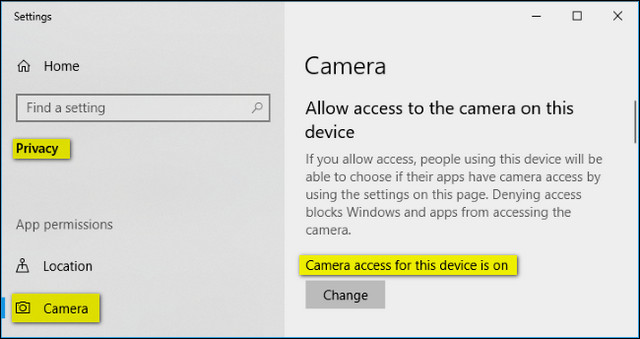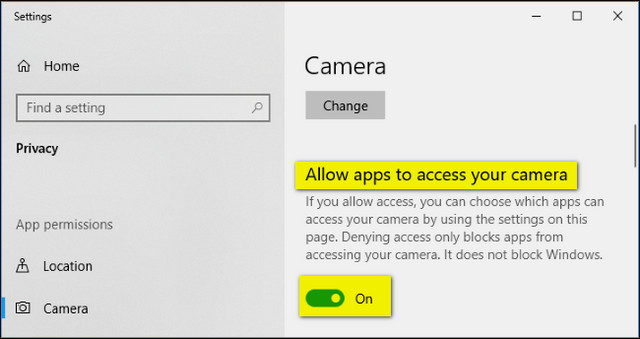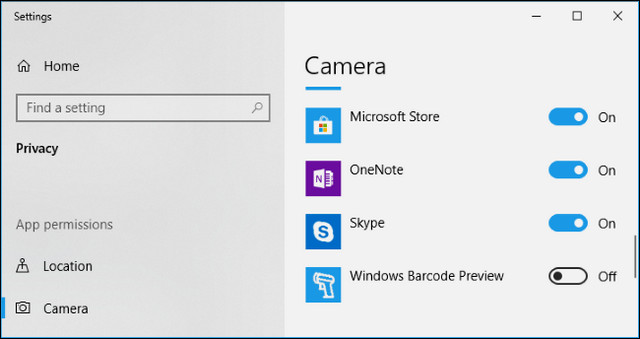كيفية إصلاح مشكلة كاميرا الويب لا تعمل في ويندوز Windows 10
- الإعلانات -
إذا كانت كاميرا الويب المدمجة Webcam لا تعمل منذ تحديث ويندوز Windows 10 أو ترقيته ، فمن المحتمل أن تكون المشكلة ناتجة عن وجود خلل في برامج التشغيل (التعريفات) أو تعارضات برنامج التشغيل ، ولإصلاح المشكلة ، أولاً ، تحقق من حالة برنامج التشغيل في “إدارة الأجهزة” Device Manager / ثم اتبع التعليمات في هذه المشاركة ويجب أن تعمل كاميرا الويب الخاصة بك مرة أخرى ان شاء الله ، فقط ماعدا اذا كانت هناك مشكلة فنية في الكاميرا وليست سوفت وير .
كيفية إصلاح مشكلة كاميرا الويب لا تعمل في ويندوز Windows 10
وسط المقالة
وقد لا تعمل كاميرا الويب الخاصة بك على وبندوز Windows 10 لعدة أسباب ، ويمكن تطبيق خطوات استكشاف الأخطاء وإصلاحها المعتادة ، ولكن ويندوز Windows 10 لديه خيار جديد على مستوى النظام يعطل كاميرا الويب الخاصة بك تمامًا في جميع التطبيقات.
- الإعلانات -
تحقق من خيارات كاميرا Windows 10
على نظام التشغيل ويندوز Windows 10 ، يحتوي تطبيق الإعدادات على بعض المفاتيح التي تعطل كاميرا الويب في جميع التطبيقات ، لذلك إذا قمت بتعطيل كاميرا الويب الخاصة بك هنا ، فلن تتمكن تطبيقات سطح المكتب حتى من استخدامها ، وإذا كانت كاميرا الويب لا تعمل ، فانتقل إلى الإعدادات> الخصوصية> الكاميرا Settings > Privacy > Camera ، وفي الجزء العلوي من النافذة ، تأكد من أن “دخول الكاميرا إلى هذا الجهاز قيد التشغيل” Camera access for this device is on ، وإذا تم إيقاف تشغيل الوصول إلى الكاميرا ، فانقر على الزر “تغيير” Change واضبطه على “تشغيل” On ، وإذا تم إيقاف تشغيل الكاميرا ، لن تتمكن التطبيقات على نظامك من استخدام كاميرا الويب ، ولا حتى Windows Hello تسجيل الدخول ستعمل.
تحت هذا فقط ، تأكد من تعيين “السماح للتطبيقات بالوصول إلى الكاميرا الخاصة بك” Allow apps to access your camera أيضًا على “تشغيل” ، وإذا تم ضبطه على إيقاف ، فلن تتمكن أي تطبيقات على نظامك – بما في ذلك تطبيقات سطح المكتب – من رؤية الكاميرا أو استخدامها ، ومع ذلك ، لا يزال بإمكان نظام التشغيل Windows استخدام الكاميرا للميزات مثل Windows Hello.
وايضا ضمن “اختيار التطبيقات التي يمكنها الوصول إلى كاميرتك” Choose which apps can access your camera ، تأكد من عدم إدراج التطبيق الذي يريد الوصول إلى كاميرتك وتعيينه على “إيقاف” Off ، وإذا ظهر في هذه القائمة ، فعيِّنه على “تشغيل” On.
ولاحظ أن تطبيقات سطح المكتب التقليدية لا تظهر في هذه القائمة ، وتظهر فقط تطبيقات المتجر هنا ، ويمكن دائمًا لتطبيقات سطح المكتب التقليدية الوصول إلى كاميرا الويب الخاصة بك طالما قمت بتمكين “السماح بالوصول إلى الكاميرا على هذا الجهاز” Allow access to the camera on this device ، وخيارات “السماح للتطبيقات بالوصول إلى الكاميرا” Allow apps to access your camera.
وفى الختام صديقى متابع موقع قاعة التقنية الكريم ، نكون قد اوضحنا لكم كيفية معالجة وإصلاح مشكلة توقف كاميرا الويب عن العمل فى ويندوز 10 اما بسبب اخطاء الويندوز او التحديثات .